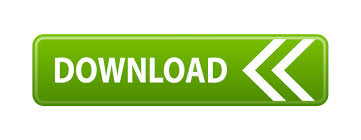
We hope you have found our instructions helpful. So, these were the options you can make use of in order to add Safe Mode to your boot menu. You may need to use Active Directory Repair if your PC serves as a domain controller or is included in a domain. It allows you to access your Active Directory and thus work with the machine-specific information stored on your computer. We have already expanded on all of the Safe Boot options out there except the one named Active Directory Repair. Mark the Safe Boot option you wish to use.In System Configuration, navigate to the Boot tab.Press the Windows logo key + R keyboard shortcut.Using Command Prompt is not the only option to add Safe Mode to your Win 10 boot menu – you can use System Configuration for this purpose as well. How to bring Safe Mode to your boot menu, using System Configuration Reboot your Win 10 and see if Safe Mode with Networking is among your startup options. Then type Exit and hit Enter to close your Command Prompt window.Once in an elevated Command Prompt window, type the following command (please be careful and make sure to write it exactly as it is in this instruction): bcdedit /copy safeboot network.Right-click on it and choose to run it as an administrator. Locate Command Prompt in the list of results. Also, you can open your Start Menu and type cmd into the Search bar.You might be asked for your account details or confirmation. From the pop-up menu, select Command Prompt (Admin). Press the Windows logo key + X shortcut on your keyboard.
#Windows 10 boot menu edit windows 10#
Here are the necessary instructions to embed Safe Mode Minimal in your Windows 10 boot menu:
#Windows 10 boot menu edit drivers#
The minimal version of Safe Mode loads Windows with only critical system services and drivers and provides you with the opportunity to use Windows graphical user interface known as File Explorer. The first option for you to consider implies adding Safe Mode Minimal via the Command Prompt feature.
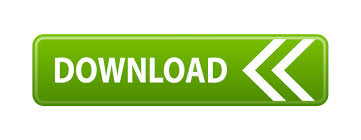

 0 kommentar(er)
0 kommentar(er)
